自從龍海小編上次寫完一篇CCleaner應用在手機上的功能之後
參考:『分享』手機好慢怎麼辦?CCleaner從電腦衝到手機來解救你啦!
就陸續有人向小編反應說,能不能也寫一篇電腦用的分享文
沒問題!小編這就馬上幫大家講解完整的功能介紹 

軟體名稱:CCleaner
支援環境:Windows 8.1, 8, 7, Vista and XP. 32位元 及 64位元都支援
Apple Mac OS X 10.6 to 10.10 Yosemite
容量大小:5.07M
示範電腦:ASUS X450J
示範作業系統:Windows 8.1
軟體下載:Windows - https://www.piriform.com/ccleaner/download
Apple Mac - https://www.piriform.com/ccleaner/download?mac
先到CCleaner官方網頁下載主程式
在上方的Download選項裡找尋Download CCleaner

剛好廣告Banner也可以點選Free Download

之後來到這個頁面,如果只是小眾用戶,我們就用免費版的吧!
在Free區直接點選第一個下載點即可
如果想要購買專業版的只要點選Buy Now即可~

點進去之後直接點選Download Now!
就會自動跑下載囉~

下載完畢後我們開啟安裝軟體
很奇妙的是官方網頁似乎沒有中文
可是軟體卻有各國語言
而且還有繁體中文喔!不會是怪怪的殘體字

安裝選項裡面沒有藏多餘的網頁工具(Tool)或附加軟體喔!


安裝完之後我們就直接來執行CCleaner吧!

通常大家愛用的軟體都是免費又大碗,最好是操作頁面簡單,又不會亂跳一堆廣告!
同時小編也跟大家一樣 
CCleaner不管在職場上,或者是個人使用上,都非常受到歡迎
而且也不會有強迫更新的問題
就算是沒有網路的環境下也是可以使用的喔!


點選分析就可以看到CCleaner將會刪除什麼內容 (這時候都是還沒刪除的)
還會顯示分析時間及總共會清除的容量大小


廢話不多說!電腦這麼多垃圾,當然要快點來清除一下啊~
這時就是看到暫存檔及Cookies都被刪除啦~
通常這邊刪除的檔案都是暫存檔、快取紀錄或縮圖快取檔
對系統是不會有影響的喔!要說有影響就是容量被清理出來了

不知道大家有沒有注意到,小編的Google Chrome選項旁邊有一個註解是【被略過了】
那是因為,只要瀏覽器沒有關閉,他就不會清理該瀏覽器的暫存及Cookie檔喔!
這樣就不怕不小心點到CCleaner他就把暫存都刪光了~

接下來是登錄檔清潔
很多人會問說:什麼是登錄檔?清不清理有沒有關係?
小編在這邊跟大家說一下,如果登錄檔太過繁雜絮亂,會拖慢系統的速度
最直接顯目的影響就是開機速度變慢、跳出怪問題的提醒或程式安裝失敗...等
但你完全不懂登錄檔怎麼辦?沒關係!就交給CCleaner吧~
如果想要理解一下登錄檔的話,可以參考一下Wiki百科
以一言而蔽之,登錄檔就是紀錄了軟硬體的設置資訊、使用者的個人設定、系統的載入設定...等
與大家息息相關,一般使用者卻很少注意到的一個區塊
CCleaner會自動將已經失效的登錄檔(程式移除後殘留)、特殊程式所使用的副檔名(但特殊程式已移除故未使用)...等
將他們都移除!但礙於小編手頭上的電腦已經超級乾淨了,所以沒辦法讓大家看到他亂七八糟的一面
通常一台電腦若是多年沒有整理,在這邊的項目可能會多達幾百,甚至幾千個喔!
就給他大力的清潔下去吧!

在工具選項裡面,我們可以看到有相當多的選擇可供我們使用
有移除程式、啟動清單、硬碟分析、搜尋檔案、系統還原及磁碟抹除器
小編在這邊特別推薦搜尋檔案及磁碟抹除器 
在整理隨身硬碟時特別好用呢!
再移除程式這邊,大家這時應該都會覺得,這功能有什麼特別
Windows裡面不也有內建嗎?
小編在這邊跟大家說,如果內建的無法移除移除,使用CCleaner可以直接將無法移除的項目直接刪除唷!
同時也可以重新命名程式的名稱

啟動部分,可以看到電腦或瀏覽器執行的的時候,同時會附帶開啟什麼附屬程式
在最新改版之後,就連瀏覽器的附屬程式也看的到呢!


磁碟分析聽起來好像沒什麼
不就是分析的磁碟嗎?能有什麼用?
小編來告訴你,磁碟分析這塊可是對控管容量餘額很有幫助呢!

點選分析之後就可以看到各類別的檔案所占的空間大小、百分比及個別檔案大小唷!
更可在這邊做個別管理

對檔案名稱點選右鍵,可以刪除檔案及開啟檔案所在位置,也可以直接點選後刪除!


至於小編推薦的搜尋檔案功能,則是可以在指定位置,搜尋同樣名稱、檔案大小、修改日期及同樣內容的重複檔案
對喜歡隨便複製貼上檔案的小編來說,要節省硬碟空間,這個功能可是超級實用的呢!


系統還原則是管理電腦目前的還原點,若是電腦每次主動備份的話,會佔據相當多的容量呢!
在這邊可以刪除及管理年代較為久遠的備份點

磁碟抹除器,一看就知道是拿來做壞事不留痕跡的功能(誤
有些公司企業會在這塊特別注重,因為檔案刪除之後,若是磁區沒有做2次複寫的話
機密檔案就很容易會被有心人士還原
在經過2次複寫之後,會較為不易還原

最後選項部分,我們能在這邊設定很多較為細部的功能,包含開機執行、Cookie白名單、檔案及目錄的白名單...等
※注意※若執行開機時自動清理,則每次開機都會自動執行在清道夫項目內的所有內容

可以過濾指定網頁的Cookie不被清除喔~

也可以新增特定要清理的檔案及目錄

點選新增就可以加入磁碟機、目錄或指定的檔案類型

也可以新增檔案及目錄的白名單,就不會被清除喔!

這邊則是自動監控的設定區域,如果要設定Pro功能則是要購買完整版才能夠使用!
不然都是系統預設喔~
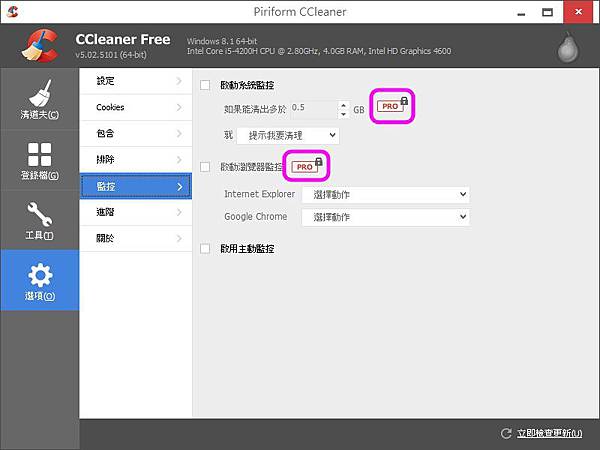
進階設定也可以指定暫存檔放置24小時後才會被清除
小編通常都是勾選隱藏警告消息、清除後自動關閉程式、最小化時縮到系統列跟略過警告訊息

最後也可以體驗完整版14天喔!
如果真的喜歡用的話,也不忘支持一下吧!
這麼好用的軟體不多見拉~

就先介紹到這邊囉!
龍海生活事業,關心您的電腦速度
我們下次再見~



 留言列表
留言列表

